Create a Tool - Step 1
Getting started with creating my first Tool
Creating a Tool
The easiest way to get started with creating a tool is to start at the
Tools page.
Once on the page, click on + Create tool on the top right of the page.
You will be presented with an empty state where you can:
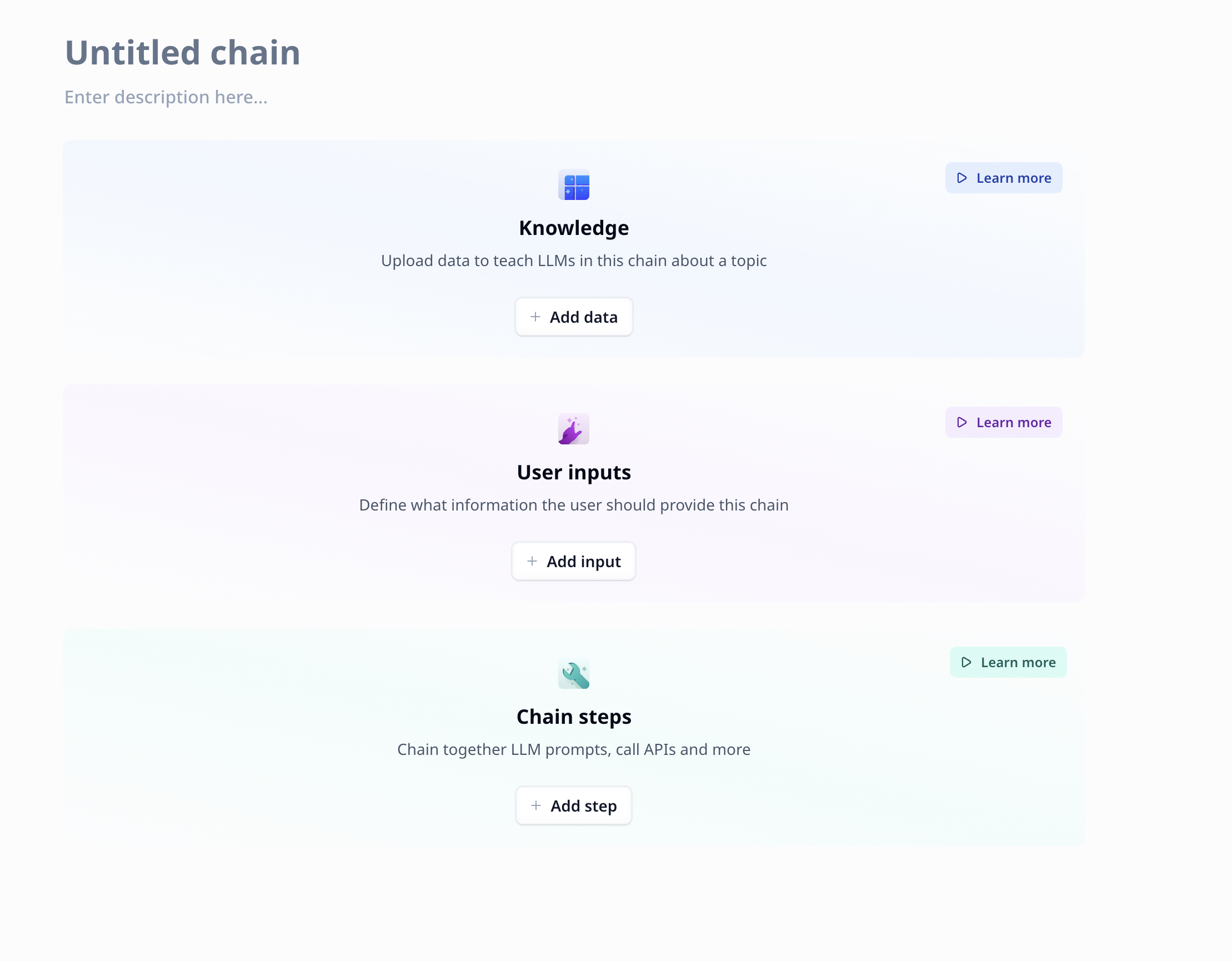
- add knowledge
- add inputs
- add tool steps
- access some video tutorials
Add knowledge
Knowledge is defined as any information that a language model might not already have. For instance, a chain of conversation in emails is a knowledge for a Tool scripting email responses.
Adding knowledge to a Tool is done by clicking on the + Add data button. Relevance takes
care of all the required steps, from storing the data to vectorizing all or specified
fields; details are fully explained at knowledge.
Add inputs
Every Tool has inputs. Inputs are used to pass data or instruction on how to analyze the data into the Tool.
Adding inputs to a Tool is done by clicking on the + Add input button. Relevance has
provided you with variety of input types and takes care of all the required steps;
details are fully explained at User inputs.
Add desired steps
Steps are analysis components. The most frequently used step at Relevance is LLM, which allows you to communicate with a Large Language Model (LLM) of choice. However, it is not limited to that. Relevance has provided you with variety of steps from rather simple ones such as an API call to more complicated ones such as vectorizing and knowledge search.
Adding analysis steps to a Tool is done by clicking on the + Add step button. For
more information on the available steps visit
Tool steps.
Example
-
On your new Tool page, click on
+ Add inputand then on+ Text inputto add a new input that accepts short pieces of text. A Text input component will now appear on the page.Next,
- Add a title (optional)
- Add a description (optional)
- Change the variable name, shown in green, from
texttotopic. Note that this variable name will be used further down on the guide.
Every input has a title, description, variable name and setup. All these are accessible to you to define and use the component as you desire.
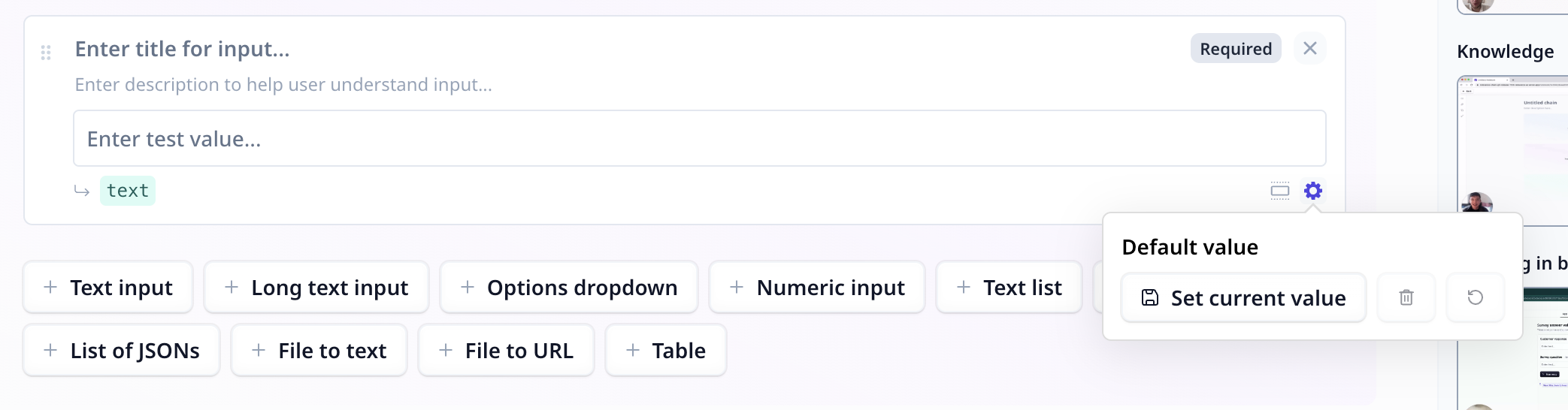
-
Click on
+ Add stepand then choose LLM from the available options. This will add an LLM component to the Tool. We are going to experiment with text generation relying on LLMs such as GPT.We are ready to write our prompt (i.e. our way of communication with a large language model). Enter the text below, in the Prompt section of the LLM component.
Create an engaging Instagram caption based on the following: "{{topic}}"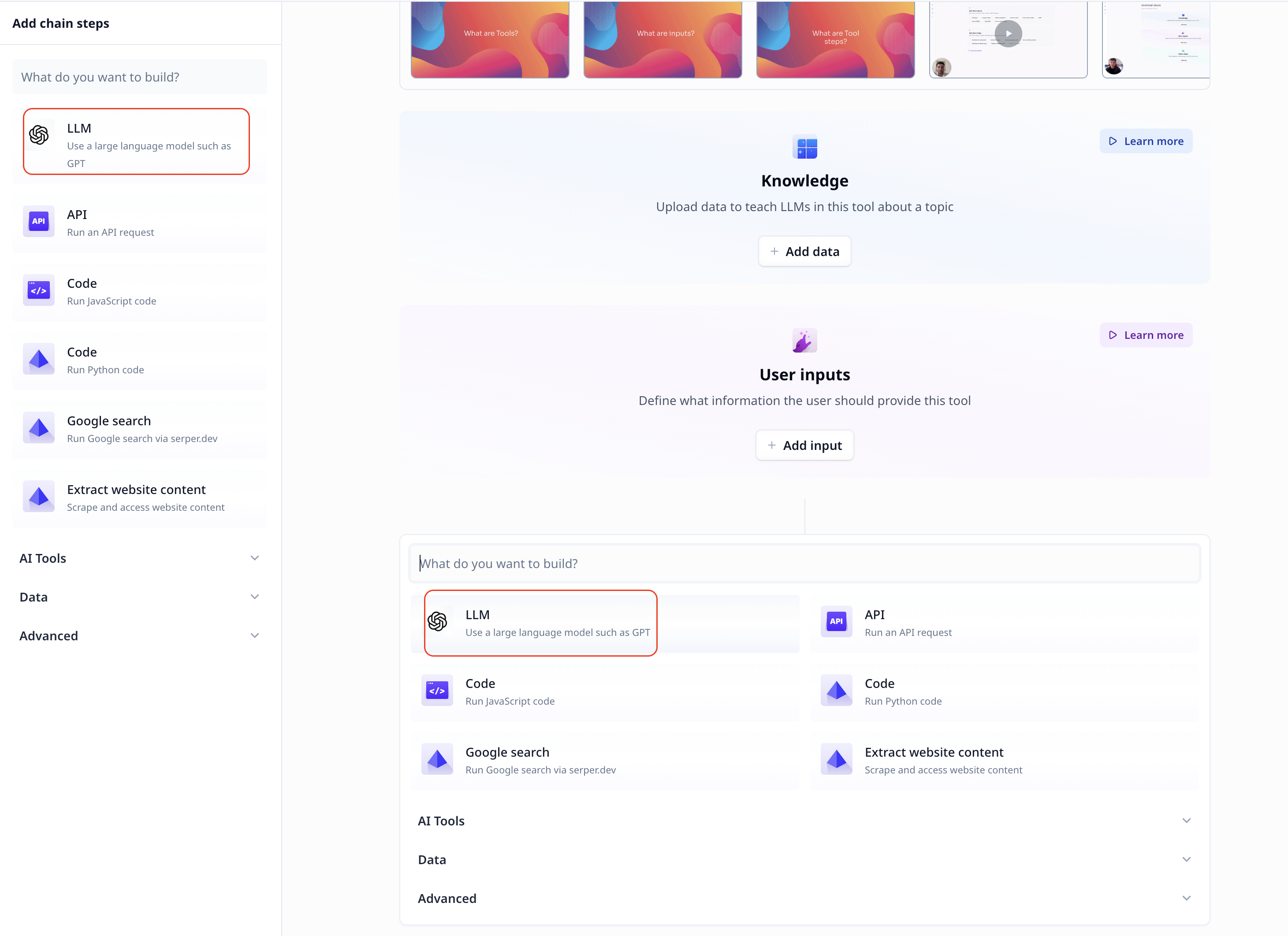
Using
{{}}and variable names, you can access the variables and their values. -
Hit save from the top right.
-
Run your Tool. You can either go to the
Usetab or give your tool a try on the current page. Enter the text below, in the user input component. This will be used in the prompt.AI is changing the way teams workClick on
Run once(on the App page) or on the run icon (on the Build page) on the LLM step and you will see the LLM output. In my execution, the GPT 3.5 wrote:🚀 Embrace the future of teamwork! AI is revolutionizing the way teams collaborate, innovate, and achieve extraordinary results. Say goodbye to traditional work methods and hello to a whole new era of efficiency and creativity! 💡✨ #AIRevolution #TeamworkEvolved
Was this page helpful?

