Data Table
A single data table and the available features
When a data table from uploaded datasets on the Data page is selected, data entries appear in a table view similar to the image below.
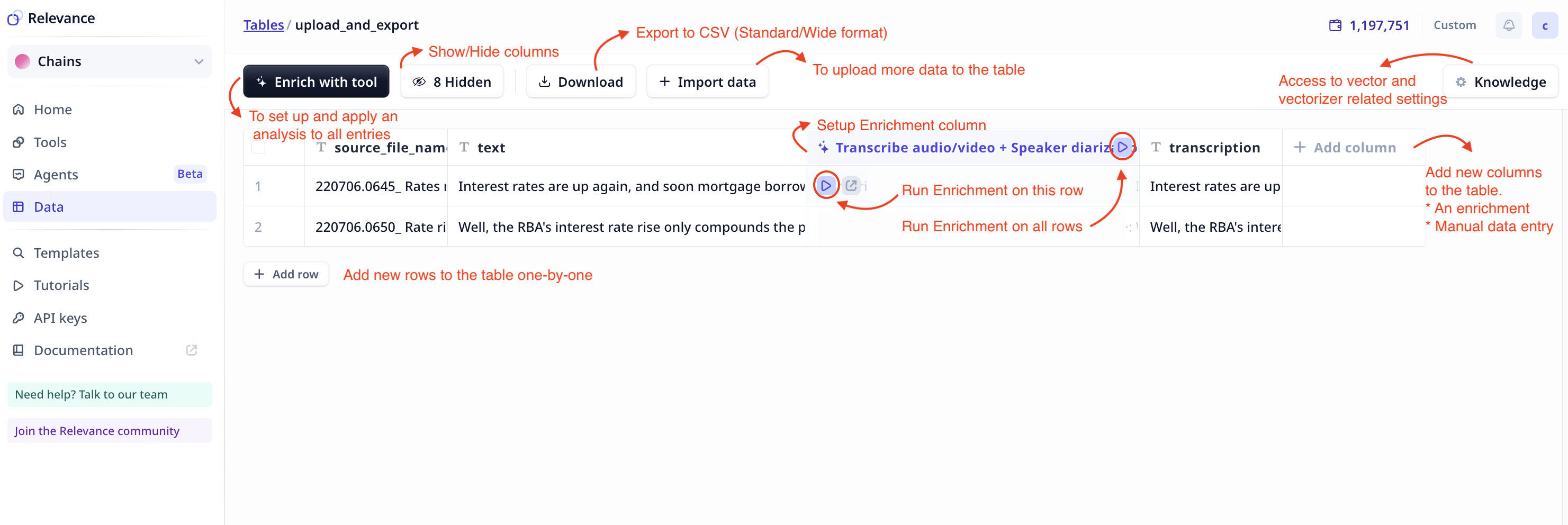
As can be seen in the image, a data table provides you with many functionalities.
Enrich with Tools
Use your Relevance Tools (listed under Templates) or your own designed/customized tools to analyze your data. This functionality is fully explained at Bulk run.
When setting up an enrichment, try it on the first few rows first to confirm the output and behavior is as expected. Then apply the analysis to your whole data table.
Show/Hide columns
Click on the n Hidden button will provide you with a list of columns included in your table and an on/off toggle. Another way to
Hide a column is to click on the header and choose “Hide”.
Download
You can export your data and the analysis results in standard format (i.e. as seen in the table) or wide format (i.e. flattened categorical fields).
Import data
when there is a new batch of entries (i.e. new rows to be added to an existing dataset), simply click on Import data and follow
the upload wizard.
Note that, when adding new entries via uploading a new CSV file, for the new data to sit properly under the existing columns, the
headers in your existing table and in the new upload file, should be exactly the same.
Add rows
If you wish to manually add new rows to your data table, click on Add rows located under the table. When hovering over a cell in
the newly added row, the “full screen” icon (i.e. square with 4 arrows) appears which provides you with edit mode to type in values.
Add columns
If you wish to manually add new columns to your data table, click on Add columns located to the right of your table.
You need to specify if the new column is an Enrichment (Generate with Tool), or
if values will be entered manually. For the latter, you are required to specify the data type as well.
When hovering over a cell in the newly added column, the “full screen” icon (i.e. square with 4 arrows) appears which provides you with
edit mode to type in values.
When modifying rows or columns in a table:
- Do not forget to hit save which appears on the top right of the table.
- You can use the “Clear changes” button that appears on the top, to undo your changes to the latest saved state.
Delete a column
Click on the header and select “Delete” from the appeared list. Keep in mind that this action is not reversible.
Rename a column
Click on the header and select and you can see that the header appears in a text-box. Simply modify the text to rename a column.
Knowledge
Knowledge shows you information regarding which fields (if any) in your dataset have been involved in vectorizing and what percentage of the entries have been vectorized. You can modify the list and save the changes.

