Split text
Split large pieces of text to smaller chunks
Split text allows you to break a large piece of text (e.g. the text included in a 10-page PDF guide) into smaller chunks. A great use case for this step is how it makes search results more accurate by returning the smaller and more relevant pieces of text.
On this page, we will introduce the Tool step to split text.
How to use Split text step
Add the component
Add the Split text step to your Tool (check how to get started with
creating a tool).
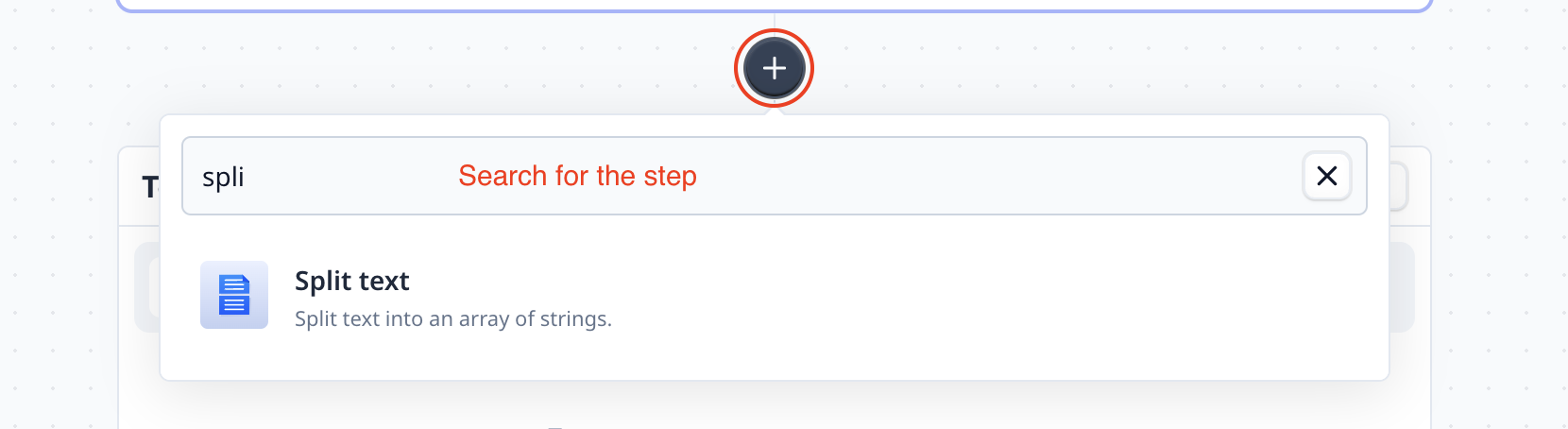
Text
A Split text step requires a piece of text as an input. This text can be entered within the step.
However, it is often more practical to fetch the value from an input component (e.g. file to text) or
another step output (e.g. pdf to text).
Use {{variable name}} to provide the data to the Split text step.
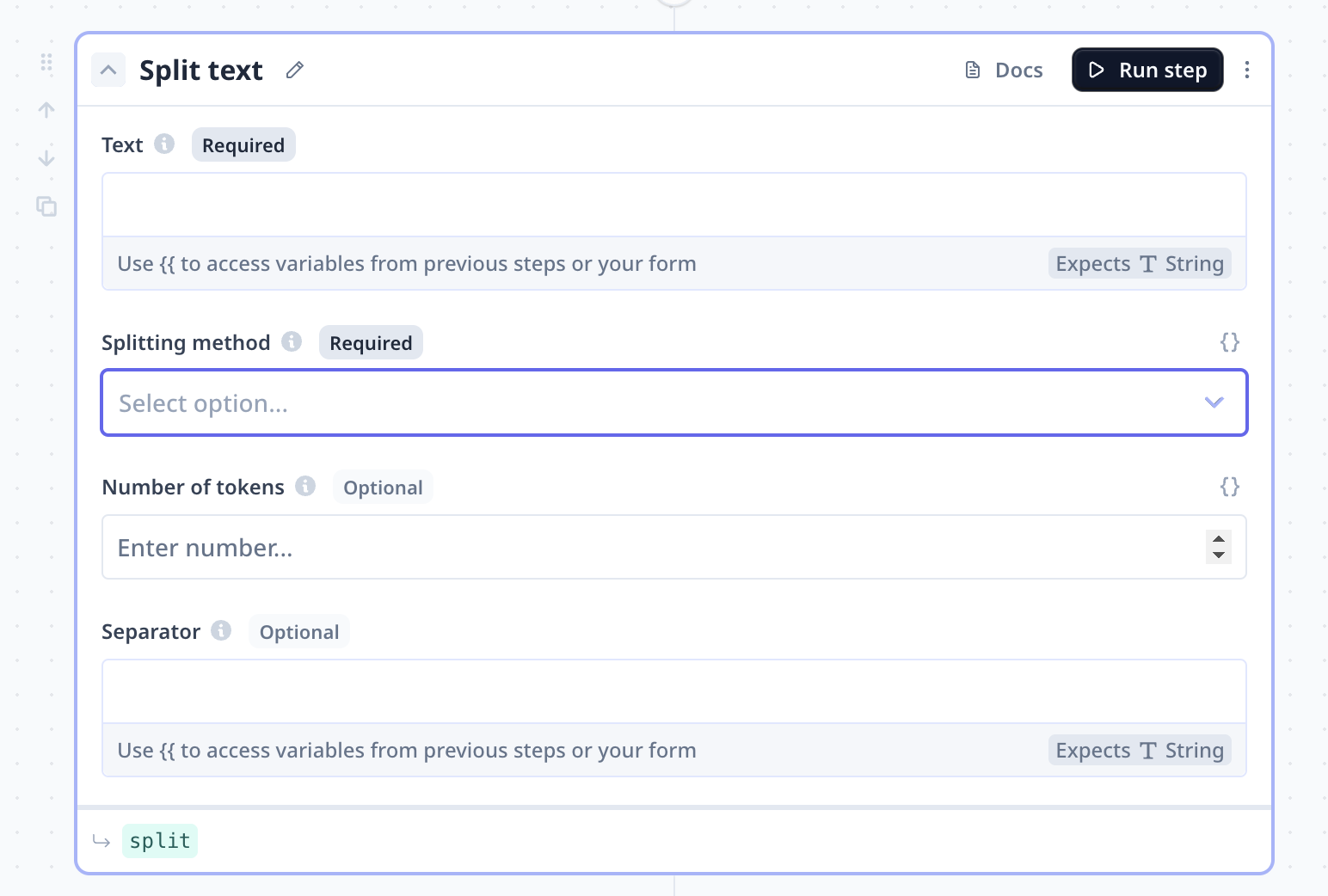
Splitting method
This is to specify how to chunk the text. There are three options, based on which the rest of the form will be field.
- Tokens: break the input text based on token count. For instance, chunks of 500 tokens/words.
- Separator: break the input text based on a character separator. For instance, if set to ’.’, the input text will be broken into composing chunks each of them ending with a ’.‘.
- New line: break the input text based on new lines.
Number of tokens
If “Tokens” is selected in the previous step, the number entered in this field will be used to chunk the input text
into chunks of X number of tokens. The value can be entered in the step, or can be fetched using the variable
mode ({{variable_name}}).
Separator
If “Separator” is selected in the previous step, the character entered in this field will be used to chunk the input text.
The value can be entered in the step, or can be fetched using the variable
mode ({{variable_name}}).
Follow the links below for more information about
- How to run a step
- How to delete a step
- How to configure output
- How to configure a default value
- How to move a step in a Tool
- How to duplicate a step
- How to add condition to a step (i.e. execute only if a condition is met)
- How to loop a step (i.e. run one step multiple times)
Access the step output
The output is a dictionary with a key chunks.
Below you can see samples where the default name assigned to the step split is used.
Note that a step name is different from the step title. Step titles can be found on the top left
of steps. A step name is shown on the bottom left, in smaller font and highlighted green.
split.chunks
Was this page helpful?

